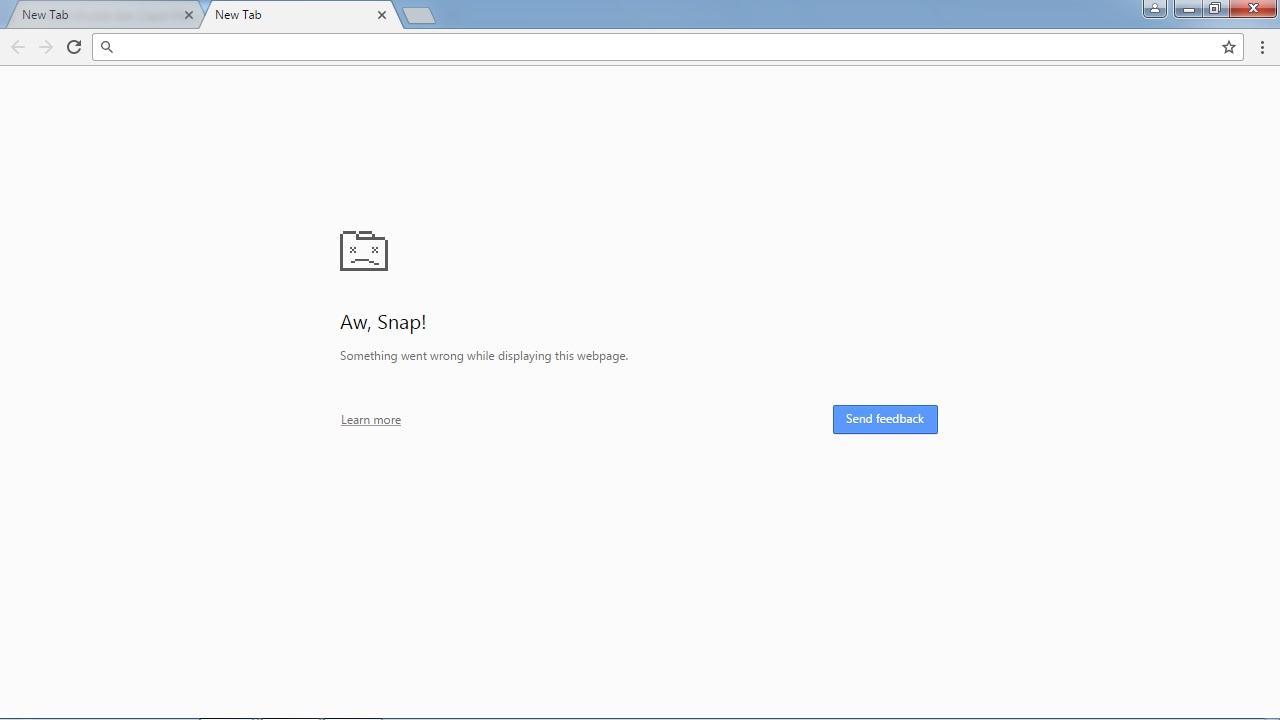Google Chrome merupakan salah satu peramban yang kini sedang populer di sebagian besar masyarakat. Bagaimana tidak, peramban ini telah banyak membantu orang yang ingin berselancar di dunia maya dengan nyaman. Namun terkadang, kegiatan browsing ataupun streaming tersebut terhambat. Lantas bagaimana cara mengatasi Aw Snap pada Chrome? Berikut ulasannya.
Menambahkan –no-sandbox
Langkah pertama yang bisa anda gunakan ketika Chrome sedang terhambat yakni dengan menambahkan –no-sandbox. Biasanya penambahan perintah satu ini pada akhir target lokasi di pengaturan Chrome. Yakni pertama tama, pastikan jika browser Chrome telah tertutup. Kemudian masuk ke desktop dan klik kanan pada shortcut Chrome.
Bila anda tidak bisa menemukannya, cobalah telusuri di C:Program Files (x86) GoogleChromeApplicationchrome.exe. Setelah itu, klik kanan chrome.exe dan pilih properties lalu masuk ke menu shorcut. Disini, anda bisa melihat Target di menu tersebut dan tambahkan (spasi) –no-sandbox di akhirannya. Usai ditambahkan, klik Apply kemudian ketuk OK.
Menonaktifkan Service yang Tidak Digunakan
Mungkin anda belum tahu, jika sebenarnya salah satu faktor terjedanya atau terhambatnya suatu server karena banyaknya service yang terbuka. Yang mana salah satu dari service tersebut memungkinkan mencegah Chrome bekerja. Untuk itu, anda harus menerapkan cara mengatasi Aw Snap pada Chrome. Pertama, tekan lambang Windows + R.
Atau dengan mengetikan di menu pencarian Run. Usai itu, pada kolom Run anda bisa mengetikkan msconfig. Pilih tab atau menu Service, lalu centang bagian Hide all Microsoft service, dan pilih Disable all. Kemudian masuk ke menu Startup yang berada di samping menu Service. Selanjutnya pilih Open Task Manager, klik Disable pada semua Startup.
Setelah itu, tutup kotak dialog tersebut dan klik OK. Bila semua tahapan tersebut telah dilakukan, mulai ulang PC atau laptop anda. Tunggu hingga proses restart selesai. Baru kemudian buka kembali Google Chrome, dan bila tidak ada error lagi anda bisa mengaktifkan kembali atau enable semua aplikasi yang berada di Startup tadi.
Menghapus Cache
Selain menerapkan beberapa cara mengatasi Aw Snap di atas, dengan menghapus cache pun bisa membantu anda. Tapi, perlu diingat, bahwa cara ini akan menghapus semua aplikasi yang membutuhkan kata sandi atau email. Jadi anda harus mengingat atau menulisnya terlebih dahulu. Cara yang harus dilakukan pun bisa dikatakan sangat sederhana dan mudah.
Pertama yaitu mengeklik titik tiga atau garis tiga yang biasanya terdapat di pojok kanan atas Google Chrome. Bila telah masuk ke menunya, pilihlah Fitur lainnya dan klik Hapus data penjelajahan. Selanjutnya ketuk Rentang Waktu pilih Semua, dan pilih Hapus Data. Tunggu hingga proses penghapusan berhasil dilakukan, baru anda bisa mulai ulang browser Chrome.
Mengupdate Google Chrome
Bila beberapa cara yang disebutkan diatas tidak menimbulkan tanda tanda berhasil, maka satu satunya jalan yakni dengan mengupdate Google Chrome. Untuk mendapatkan versi terbarunya, anda bisa mengunduhnya di perambannya secara langsung. Banyak yang beranggapan dengan melakukan update ini, masalah error serta bug yang menyerang akan teratasi dengan mudah.
Adapun jika cara mengatasi Aw Snap masih belum berhasil juga, anda tak perlu khawatir. Pasalnya, anda masih bisa memeriksa apakah terdapat aplikasi peramban lainnya yang memiliki akses kepada Chrome. Bila ada, hapuslah Chrome terlebih dahulu kemudian gunakan browser lainnya seperti Safari, Tor, Mozilla Firefox, dan masih banyak lainnya.
Tidak bisa dipungkiri lagi, kini kehidupan manusia tidak bisa terlepaskan dengan kegiatan berselancar melalui dunia maya. Baik itu untuk membrowsing suatu informasi tertentu, streaming tontonan, update status di media sosial, gaming, atau yang lainnya. Tapi jika kegiatan tersebut terhambat, cobalah untuk menerapkan beberapa cara ampuh diatas.