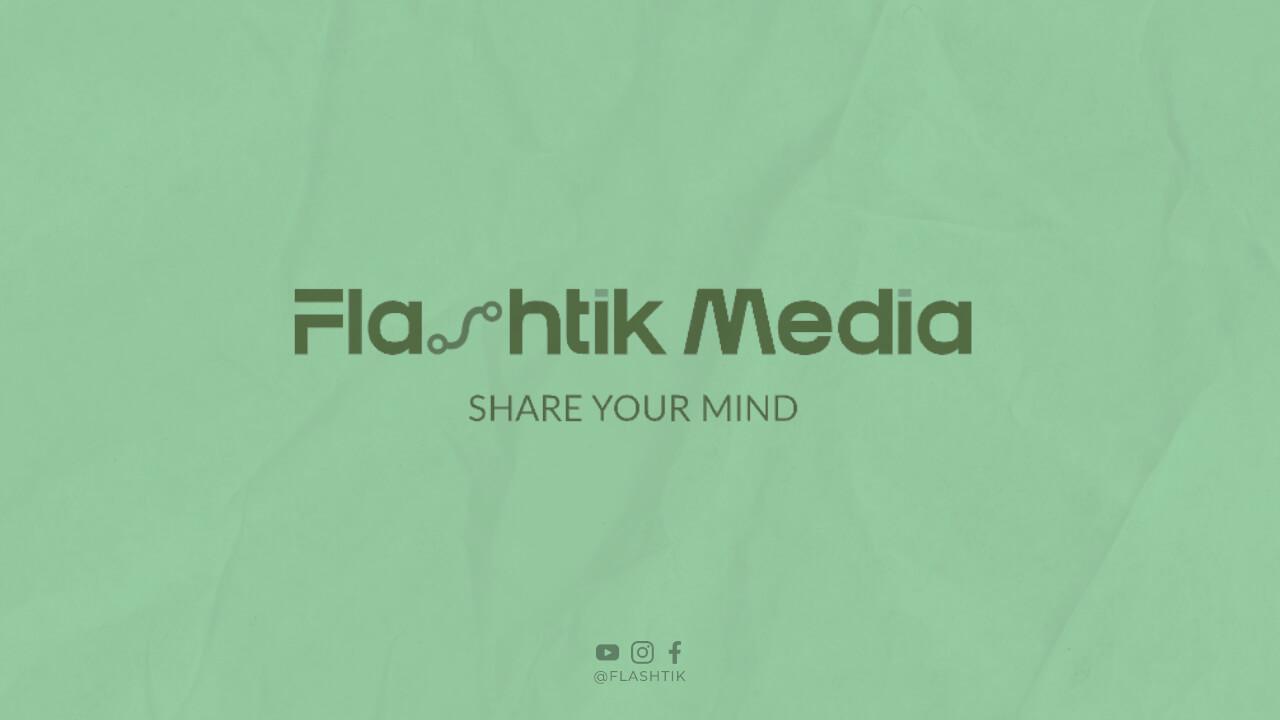Jika Anda ingin mencetak dokumen atau gambar dengan warna hitam putih, ada beberapa hal yang perlu Anda ketahui. Berikut ini adalah tutorial lengkap tentang cara print hitam putih dengan mudah dan cepat.
Pengertian Print Hitam Putih
Print hitam putih adalah proses pencetakan dokumen atau gambar yang hanya menggunakan warna hitam dan putih. Dalam dunia cetak, metode ini sering disebut dengan istilah monokrom atau grayscale. Hal ini sangat berguna jika Anda tidak memerlukan warna untuk mencetak dokumen atau gambar.
Keuntungan Print Hitam Putih
Ada beberapa keuntungan jika Anda menggunakan teknik print hitam putih. Pertama, biaya cetak akan lebih murah karena Anda tidak perlu membeli cartridge warna. Kedua, hasil cetak akan lebih tajam dan jelas karena hanya menggunakan satu warna. Ketiga, proses pencetakan akan lebih cepat karena tidak perlu mengatur pengaturan warna.
Cara Print Hitam Putih di Printer
Berikut ini adalah langkah-langkah cara print hitam putih di printer:
Step 1: Buka dokumen atau gambar yang ingin dicetak
Langkah pertama adalah membuka dokumen atau gambar yang ingin dicetak. Pastikan dokumen atau gambar sudah disimpan dalam format file yang kompatibel dengan printer Anda.
Step 2: Pilih opsi Print
Setelah dokumen atau gambar terbuka, pilih opsi Print di menu File atau tekan tombol Ctrl + P pada keyboard Anda. Hal ini akan membuka jendela dialog Print.
Step 3: Pilih Printer
Pilih printer yang ingin Anda gunakan untuk mencetak dokumen atau gambar. Pastikan printer yang Anda pilih terhubung dengan komputer Anda dan sudah terpasang driver printer yang sesuai.
Step 4: Pilih Opsi Print Hitam Putih
Pada jendela dialog Print, pilih opsi Print Hitam Putih. Opsi ini dapat berbeda-beda tergantung pada merek dan model printer Anda. Namun pada umumnya, opsi ini dapat ditemukan di bawah menu Color Options atau Quality & Media.
Step 5: Konfirmasi Setelan Cetak
Setelah memilih opsi Print Hitam Putih, pastikan semua setelan cetak sudah benar. Anda dapat mengatur orientasi kertas, ukuran kertas, dan lain-lain. Setelah itu, klik tombol Print untuk mencetak dokumen atau gambar.
Cara Print Hitam Putih di Microsoft Word
Berikut ini adalah langkah-langkah cara print hitam putih di Microsoft Word:
Step 1: Buka Dokumen di Microsoft Word
Buka dokumen yang ingin Anda cetak di Microsoft Word. Pastikan dokumen sudah disimpan dalam format file yang kompatibel dengan Microsoft Word.
Step 2: Pilih Opsi Print
Pilih opsi Print di menu File atau tekan tombol Ctrl + P pada keyboard Anda. Hal ini akan membuka jendela dialog Print.
Step 3: Pilih Printer
Pilih printer yang ingin Anda gunakan untuk mencetak dokumen. Pastikan printer yang Anda pilih terhubung dengan komputer Anda dan sudah terpasang driver printer yang sesuai.
Step 4: Pilih Printer Properties
Pada jendela dialog Print, klik tombol Properties untuk membuka jendela konfigurasi printer. Pilih opsi Black & White atau Grayscale pada tab Color untuk mencetak dokumen hitam putih.
Step 5: Konfirmasi Setelan Cetak
Setelah mengatur konfigurasi printer, pastikan semua setelan cetak sudah benar. Anda dapat mengatur orientasi kertas, ukuran kertas, dan lain-lain. Setelah itu, klik tombol Print untuk mencetak dokumen.
Cara Print Hitam Putih di Mac
Berikut ini adalah langkah-langkah cara print hitam putih di Mac:
Step 1: Buka Dokumen di Aplikasi yang Sesuai
Buka dokumen atau gambar yang ingin Anda cetak di aplikasi yang sesuai. Pastikan dokumen atau gambar sudah disimpan dalam format file yang kompatibel dengan Mac.
Step 2: Pilih Opsi Print
Pilih opsi Print di menu File atau tekan tombol Command + P pada keyboard Anda. Hal ini akan membuka jendela dialog Print.
Step 3: Pilih Printer
Pilih printer yang ingin Anda gunakan untuk mencetak dokumen atau gambar. Pastikan printer yang Anda pilih terhubung dengan Mac dan sudah terpasang driver printer yang sesuai.
Step 4: Pilih Opsi Print Hitam Putih
Pada jendela dialog Print, pilih opsi Black & White atau Grayscale pada menu pop-up Color Options. Opsi ini akan memungkinkan Anda untuk mencetak dokumen atau gambar hitam putih.
Step 5: Konfirmasi Setelan Cetak
Setelah memilih opsi Print Hitam Putih, pastikan semua setelan cetak sudah benar. Anda dapat mengatur orientasi kertas, ukuran kertas, dan lain-lain. Setelah itu, klik tombol Print untuk mencetak dokumen atau gambar.
Tips untuk Memperoleh Hasil Cetak yang Baik
Berikut ini adalah beberapa tips untuk memperoleh hasil cetak yang baik:
1. Pilih Kertas yang Sesuai
Pilih kertas yang sesuai dengan jenis dokumen atau gambar yang ingin Anda cetak. Kertas berkualitas lebih tinggi akan memberikan hasil cetak yang lebih baik.
2. Periksa dan Bersihkan Printer Anda
Periksa dan bersihkan printer Anda secara berkala untuk memastikan printer Anda dalam kondisi yang baik. Hal ini akan membantu memperoleh hasil cetak yang lebih tajam dan jelas.
3. Mengatur Resolusi Cetak
Mengatur resolusi cetak pada printer Anda juga sangat penting. Semakin tinggi resolusi, semakin jelas gambar atau teks yang dicetak.
4. Jangan Mengganti Cartridge Terlalu Cepat
Jangan mengganti cartridge terlalu cepat. Pastikan cartridge sudah benar-benar kosong sebelum Anda menggantinya. Hal ini akan membantu menghemat biaya cetak.
Kesimpulan
Mencetak dokumen atau gambar dengan teknik print hitam putih sangatlah mudah. Anda hanya perlu mengatur printer Anda dan memilih opsi print hitam putih pada jendela dialog Print. Pastikan Anda memilih kertas yang sesuai dan mengatur resolusi cetak yang tepat untuk memperoleh hasil cetak yang lebih baik. Selamat mencoba!