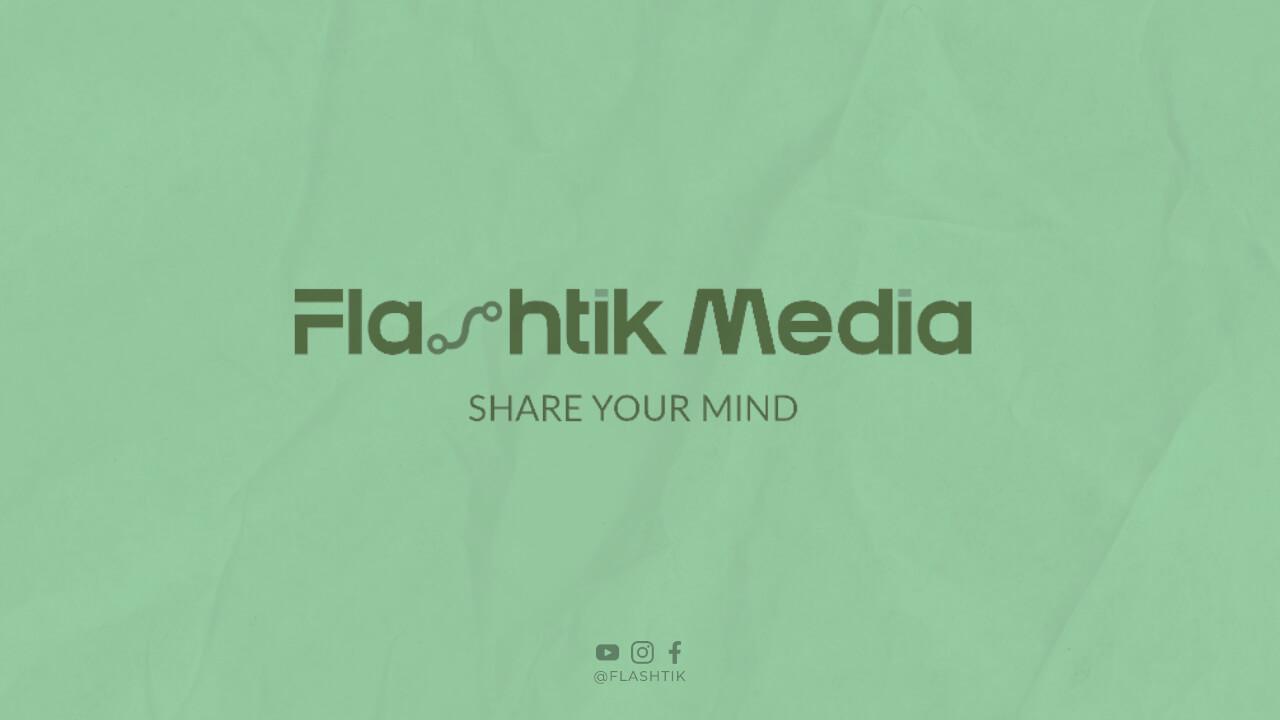Seleksi rambut adalah salah satu teknik dasar dalam pengeditan foto menggunakan Adobe Photoshop. Dengan teknik ini, Anda bisa memisahkan rambut dari latar belakang foto dan melakukan manipulasi pada rambut tersebut, seperti memberikan efek warna atau menghapus rambut yang tidak diinginkan.
Di dalam Photoshop, ada beberapa teknik seleksi rambut yang bisa Anda gunakan, mulai dari teknik seleksi manual hingga teknik seleksi otomatis. Namun, dalam artikel ini, kami akan membahas teknik seleksi rambut yang paling mudah dan cepat, yaitu menggunakan “Select and Mask”.
Apa itu “Select and Mask”?
“Select and Mask” adalah fitur baru yang diperkenalkan oleh Adobe Photoshop CC 2015. Fitur ini terletak di dalam panel Select di Photoshop dan memungkinkan Anda melakukan seleksi rambut secara otomatis dengan hasil yang cukup akurat.
Dalam versi sebelumnya, teknik seleksi rambut yang paling umum digunakan adalah menggunakan Lasso Tool atau Magnetic Lasso Tool. Namun, teknik ini membutuhkan waktu yang cukup lama dan hasilnya tidak selalu akurat, terutama jika rambut memiliki banyak detail dan warna yang kompleks.
Cara Menggunakan “Select and Mask”
Berikut adalah langkah-langkah cara menggunakan “Select and Mask” untuk melakukan seleksi rambut:
- Buka foto yang ingin Anda edit di Photoshop.
- Pilih alat “Quick Selection Tool” (W) di toolbar Photoshop.
- Klik dan tahan pada bagian rambut yang ingin Anda seleksi.
- Photoshop akan secara otomatis membuat seleksi berdasarkan warna dan kontras rambut.
- Buka panel “Select and Mask” dengan mengklik tombol “Select and Mask” di toolbar atau dari menu “Select” di atas.
- Di dalam panel “Select and Mask”, pilih opsi “Refine Edge Brush Tool” (R) di bagian kiri.
- Gambar seleksi rambut Anda dengan “Refine Edge Brush Tool”.
- Photoshop akan secara otomatis memperbaiki seleksi rambut Anda berdasarkan detail dan warna rambut yang kompleks.
- Setelah seleksi rambut Anda terlihat akurat, klik tombol “OK” untuk menerapkan seleksi tersebut ke lapisan aktif.
Dengan teknik ini, Anda bisa membuat seleksi rambut yang lebih akurat dan cepat dibandingkan dengan teknik seleksi manual. Namun, teknik ini tidak selalu berhasil dalam semua situasi, terutama jika rambut memiliki warna dan detail yang sangat kompleks.
Tips Menggunakan “Select and Mask”
Berikut adalah beberapa tips yang bisa Anda gunakan saat menggunakan “Select and Mask” untuk seleksi rambut:
- Gunakan alat “Quick Selection Tool” untuk membuat seleksi awal. Alat ini akan mempercepat proses seleksi rambut Anda.
- Jangan terlalu lebar atau terlalu kecil ketika menggunakan “Refine Edge Brush Tool”. Gunakan ukuran yang tepat untuk detail rambut yang kompleks.
- Gunakan opsi “Decontaminate Colors” di dalam panel “Output Settings” untuk menghilangkan warna latar belakang yang tersisa di dalam seleksi rambut Anda.
- Gunakan opsi “Smooth” dan “Feather” di dalam panel “Output Settings” untuk menghaluskan garis seleksi rambut Anda dan membuatnya terlihat lebih alami.
- Gunakan opsi “Output To” untuk memilih bagaimana hasil seleksi rambut Anda akan diterapkan. Anda bisa memilih “New Layer with Layer Mask” untuk membuat lapisan baru dengan masker seleksi rambut atau “New Layer” untuk membuat lapisan baru tanpa masker.
Kesimpulan
Seleksi rambut adalah salah satu teknik dasar dalam pengeditan foto menggunakan Adobe Photoshop. Dalam artikel ini, kami telah membahas cara mudah dan cepat untuk melakukan seleksi rambut menggunakan “Select and Mask”. Dengan teknik ini, Anda bisa membuat seleksi rambut yang lebih akurat dan cepat dibandingkan dengan teknik seleksi manual. Namun, teknik ini tidak selalu berhasil dalam semua situasi, terutama jika rambut memiliki warna dan detail yang sangat kompleks. Sebagai tips tambahan, pastikan Anda menggunakan opsi “Decontaminate Colors” dan “Smooth” di dalam panel “Output Settings” untuk hasil seleksi rambut yang lebih baik.