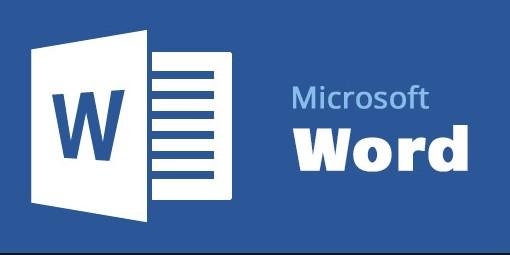Microsoft Word XP adalah aplikasi pengolah kata dalam rangkaian Microsoft Office. Buat dokumen teks berformat yang terlihat profesional dengan perangkat lunak pengolah kata yang canggih ini.Di bawah ini adalah jendela default Microsoft Word.
Saat Microsoft Word diluncurkan, dokumen kosong atau jendela default terbuka dalam tampilan Tata Letak Cetak. Meskipun elemen jendela dijelaskan sepenuhnya dalam kursus Windows kami, berikut adalah penjelasan singkat tentang jendela Word.
Bar judul
Ribbon adalah strip tombol dan ikon yang terletak di atas area kerja di Word 2007. Ribbon menggantikan menu dan toolbar yang ditemukan di Word versi sebelumnya. Setiap pita berisi grup tombol perintah dengan tujuan yang sama. Setiap pita berisi 7 tab.
Tombol Kantor
Klik Tombol Office untuk menemukan menu tarik-turun yang berisi opsi, seperti: buka, simpan, dan cetak. Juga menampilkan file yang dibuka sebelumnya, yang dapat Anda pilih untuk “disematkan” agar menjadi pilihan “permanen”.
Tombol Pemilih Tab
Anda dapat dengan mudah mengatur tab stop dengan mengklik posisi yang diinginkan pada penggaris. Tombol ini memungkinkan Anda untuk menentukan jenis tab mana yang akan disetel rata kiri, rata kanan, rata tengah atau tab desimal. Mengklik tombol ini akan memungkinkan Anda untuk mengubah gaya tab.
Status bar
Baris ini dapat disesuaikan dengan mengklik kanan dan memilih opsi yang diinginkan. Opsi yang diinginkan dapat mencakup nomor halaman / jumlah total halaman, jumlah kata, mode penyisipan / tipe berlebih, caps lock, dan zoom slide.
Lihat Pintasan
Keempat tombol ini memungkinkan Anda untuk mengubah cara Anda melihat dokumen Anda di layar. Dari kiri ke kanan: tata letak cetak, bacaan layar penuh, tata letak web, dan draf. Ini dapat ditambahkan / dihapus dengan mengklik kanan di mana saja pada bilah status dan mencentang / menghapus centang Lihat pintasan.
Zoom Slide
Memungkinkan Anda menambah / mengurangi jumlah dokumen yang Anda lihat di layar.
Lihat Tombol Penggaris
Memungkinkan Anda untuk melihat / menyembunyikan penggaris.
Tombol Split Layar
Di bagian atas bilah gulir vertikal adalah tombol baru. Tepat di bawah panah ganda adalah tombol kecil yang terlihat seperti tanda minus yang memungkinkan Anda membagi layar menjadi dua saat diklik dua kali. Mengklik dua kali untuk kedua kalinya akan membatalkan layar Anda.
Scroll Bars
Memungkinkan Anda untuk melihat seluruh workbook dengan menggerakkannya ke atas, bawah (scroll bar vertikal), kiri atau kanan (scroll bar horizontal).
Indentasi Kanan
Geser segitiga ini ke kiri margin untuk membatasi sisi kanan paragraf ke titik tersebut. Pindahkan segitiga ke kanan margin untuk memungkinkan sisi kanan paragraf melampaui margin. Segitiga di margin akan menjaga sisi kanan paragraf dengan margin.
Kelompok
Tombol perintah dengan tujuan yang sama dikelompokkan bersama. Setiap pita berisi beberapa grup.Beberapa grup, tetapi tidak semua, berisi bilah luncur cepat (peluncur kotak dialog) di sudut kanan bawah.
Peluncur Bilah Luncur Cepat / Kotak Dialog
Ini adalah panah di pojok kanan bawah dari beberapa grup. Saat diklik, itu akan memunculkan kotak dialog di mana opsi / perubahan tambahan dapat dimasukkan.
Bar judul
Menunjukkan nama program dan dokumen terbuka. Juga berisi tombol perkecil, maksimalkan dan tutup.
Tab
Pita dipecah menjadi 7 tab. Setiap tab memiliki tujuan yang sama dan terdiri dari beberapa grup. Untuk memilih tab, cukup klik di atasnya dan grup yang sesuai akan ditampilkan. Demikianlah ulasan mengenai bagian bagian Microsoft word, semoga bermanfaat.