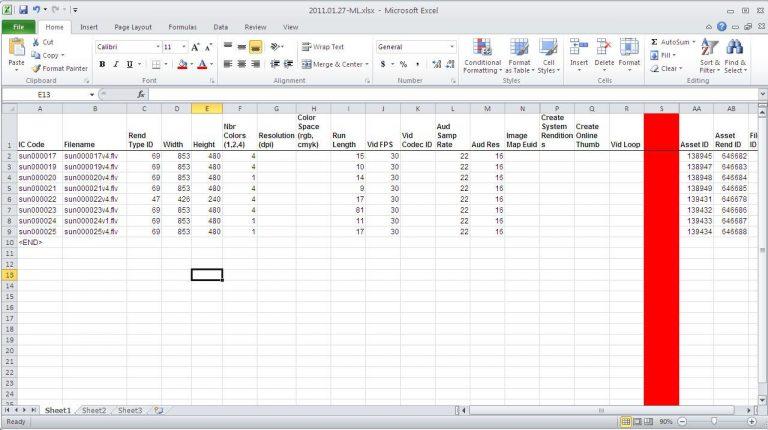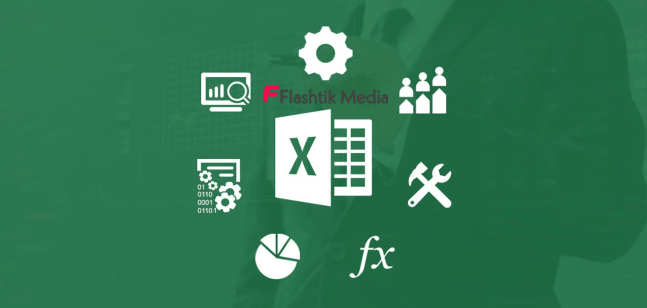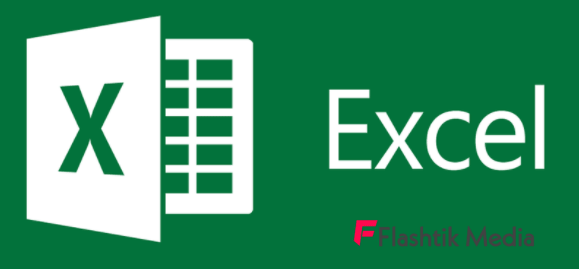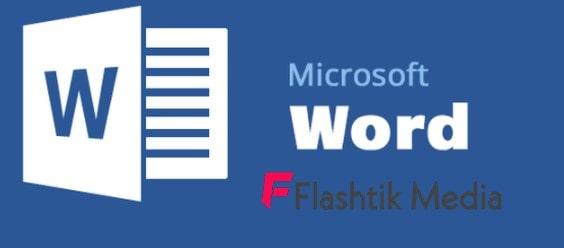Cara Membuat Bingkai di Word – Word merupakan salah satu software yang cukup sering digunakan. Aplikasi besutan Microsoft ini merupakan software pengolah huruf atau kata yang bisa membantu pekerjaan manusia. Setiap orang yang bergelut di dunia data tentu sudah mengenal software ini.
Di dalam Microsoft tersebut terdapat berbagai fitur yang dapat anda gunakan untuk membuat tampilan data sesuai kebutuhan. Salah satunya ialah fitur pembuatan bingkai pada lembar dari Microsoft tersebut. Fitur tersebut dapat mempercantik tampilan data terlebih jika memang data tersebut membutuhkan hiasan disampingnya.
Untuk cara membuat bingkai di Word Anda perlu membuka pengaturan dari Microsoft Word tersebut. Bingkai tersebut dapat menghiasi setiap bagian sisi dari lembar word tersebut. Anda tak perlu khawatir karena pada umumnya caranya cukup mudah. Anda bisa mengaktifkan fitur tersebut setelah membuat data maupun sebelum membuat isi data.
Untuk membuat bingkai tersebut Anda bisa melakukan beberapa cara berikut ini.
1. Style Border
Anda bisa menggunakan bingkai dengan style border yang ada pada sistem pengaturan. Anda bisa mengaktifkan fitur tersebut setelah maupun sebelum membuat data yang dibutuhkan. Style yang pertama ini cukup sederhana yakni berupa garis putus-putus, gerigi, hitam putih ataupun garis tebal.
Jika Anda ingin menggunakan style yang lebih berbeda Anda juga bisa memasang atau mengunduh versi lain pada Microsoft Word tersebut. Anda bisa membuka menu design yang berada pada toolbar bagian paling kanan. Jika sudah muncul maka silakan pilih page Borders untuk mendapatkan beberapa jenis bingkai.
Setelah itu, cara membuat bingkai di Word berikutnya ialah memilih style yang ingin digunakan. Klik jenis style-nya kemudian klik “ok” yang ada di bagian bawah. Tampilan layar akan otomatis kembali pada lembar data yang sedang Anda kerjakan. Bingkai yang Anda maksud akan otomatis terpasang pada setiap lembar dari Word.
2. Arts Borders
Jika Anda menyukai style bingkai yang lebih variatif maka anda bisa menggunakan fitur Art Borders. Tipe serta model dari bingkai pada fitur tersebut memiliki variasi yang lebih banyak dan penuh dengan warna dan bentuk yang unik. Anda akan mendapatkan hasil yang lebih unik dan berbeda dari hanya sekedar garis biasa.
Caranya hampir sama dengan cara membuat bingkai di Word yang sebelumnya. Anda perlu membuka tampilan layar Word dan klik menu design. Setelah itu Anda bisa memilih page border dan kemudian memilih Art borders. Setelah itu, akan muncul berbagai jenis bingkai yang terdiri dari beberapa bentuk dan warna. Anda bisa memilih salah satu dari bingkai tersebut yang sesuai dengan kebutuhan dan keinginan Anda.
Sama seperti cara sebelumnya setelah Anda memilih jenis style tersebut maka bingkai yang sudah dipilih akan otomatis terpasang pada tampilan lembar Word. Untuk halaman berikutnya Anda tak perlu mengatur pemasangan bingkai tersebut karena bingkai tersebut secara otomatis akan terpasang pada setiap halaman berikutnya yang akan digunakan.
Baca Juga: Cara Membuat Watermark Di Word
Cara Mengedit
Untuk mengedit bingkai yang digunakan Anda juga bisa menggunakan pengaturan atau menu yang sama seperti cara membuat bingkai di Word tersebut. Setelah page borders Anda buka maka anda bisa mengedit ketebalan serta warna yang diinginkan. Pilih “color” untuk perubahan warna pada bingkai.
Sementara itu, untuk ketebalan yang Anda inginkan maka pilih menu “width” kemudian pilih ketebalan yang diinginkan. Dalam fitur ini Anda bisa mengubah bingkai menjadi tampilan 3D. Hal ini akan menambah keunikan dan variasi dari bingkai yang Anda gunakan. Dengan begitu, hasil dari data yang Anda buat bisa nampak lebih unik.
Untuk proses edit ini Anda bisa menyesuaikan dengan kebutuhan dan keinginan Anda. Sesuaikan juga dengan jenis data yang Anda buat agar hasilnya lebih baik dan sesuai. Cara membuat bingkai di Word ini tidak begitu dianjurkan untuk pembuatan surat formal atau jenis data lainnya yang lebih resmi.
Cara-cara diatas bisa Anda lakukan untuk membuat tampilan data menjadi lebih menarik dan tidak membosankan. Jika Anda ingin memiliki model dari style dan art border yang lebih menarik maka Anda bisa mengunduh dan memasang softwarenya sehingga hasilnya bisa nampak berbeda.
Pastikan setiap langkah dan caranya Anda lakukan dengan baik dan benar. Cara membuat bingkai di Word ini sangat penting untuk diketahui untuk membuat kebutuhan serta data yang Anda inginkan bisa sesuai. Pada umumnya cara tersebut merupakan cara yang cukup dasar untuk menguasai Microsoft Word.
Beberapa cara diatas bisa Anda perhatikan dan coba untuk praktekkan untuk membuat data yang Anda butuhkan. Jangan sampai Anda tidak memperhatikan setiap langkah tersebut agar bingkai bisa terpasang dengan baik dan benar. Sesuaikan bentuk dan style berdasarkan cara membuat bingkai di Word 1rb-10rb dengan jenis data yang Anda buat agar hasilnya lebih baik.